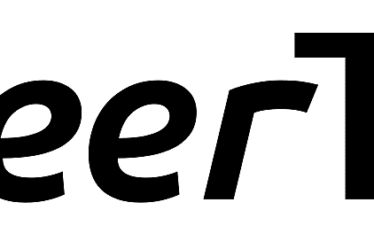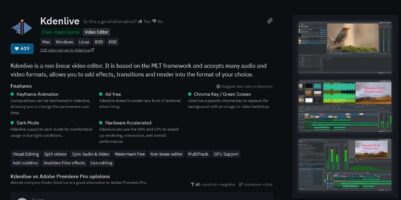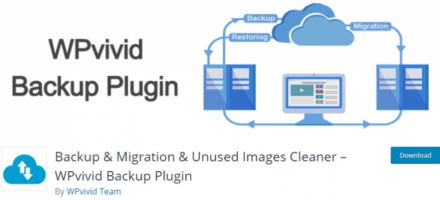
Il y a quelques semaines, à la mise en place de ce nouveau blog, je présentais le plugin UdraftPlus. Sur le principe, il semblait très bien. Il avait de nombreuses options intéressantes. Après publication de l’article, un utilisateur sur Mastodon m’a remonté que Udraft n’était pas fameux en ce qui concerne la restauration des données et que, bref. Ce n’était pas une sinécure ! Cette même personne m’a conseillé une autre extension qui était moins limitée en version gratuite. Il s’agit de l’extension WPVivid Backup Plugin.
Je n’ai utilisé que la version gratuite de l’extension WPVivid et pour l’instant, je ne ressens pas de limite. Alors, d’abord…
A quoi ça sert ?
WPVivid Backup Plugin (que je vais abréger par WPVBP parce que ça commence à être long à taper) est un outil pour WordPress qui permet de sauvegarder automatiquement ou manuellement son WordPress. Il permet de se décharger de cette tâche et propose ensuite, en cas de besoin, de restaurer une des sauvegardes stockées.
Comment ça marche ?
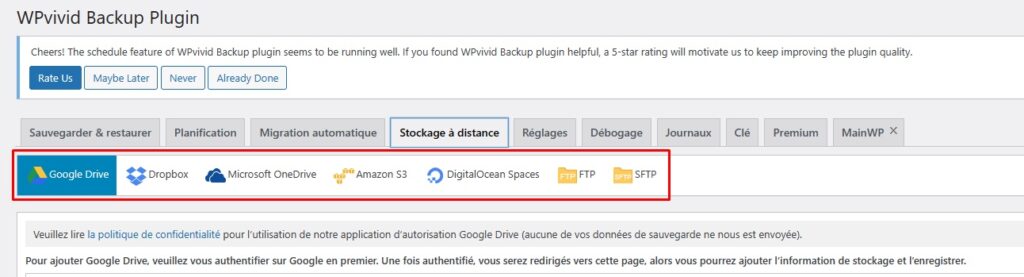
Configurer l’extension
Dès la version gratuite, on a la possibilité d’utiliser les principales stockages cloud du marché : OneDrive/SharePoint, Google, Dropbox, Amazon ou bien le S/FTP. Il y a de quoi ravir presque tous les utilisateurs.
Une fois le stockage à distance configuré, il ne reste plus qu’à choisir ce que l’on veut garder et le paramétrer.
Dans l’onglet « Planification », on retrouve ce qui nous intéresse :
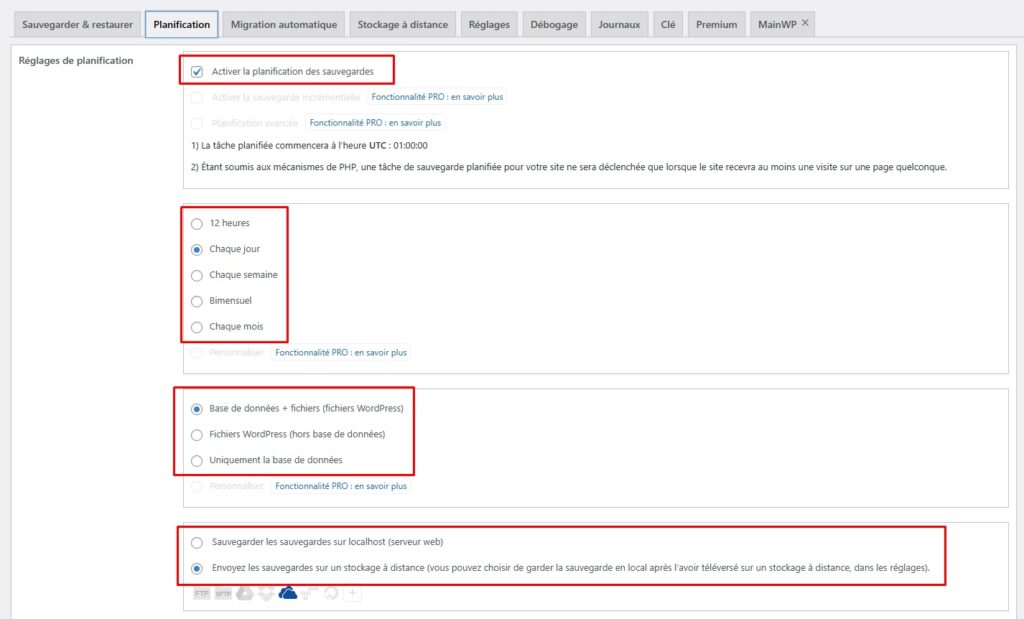
On active (ou pas) la planification. On choisit la fréquence de la sauvegarde. On sélectionne ce qui va être sauvegardé : la base de données, les fichiers ou bien les deux. Enfin, on termine en sélectionnant le lieu de sauvegarde : l’espace cloud ou bien un stockage local sur le serveur. Et c’est fini… Il ne reste plus qu’à laisser faire le plugin.
Sauvegarde manuelle
Maintenant, vous pouvez toujours vouloir faire une sauvegarde manuelle et immédiate car vous avez effectué un changement d’importance sur le site… et bien, c’est possible.
Dans le premier onglet « Sauvegarder et restaurer », se trouve ce qu’il faut !
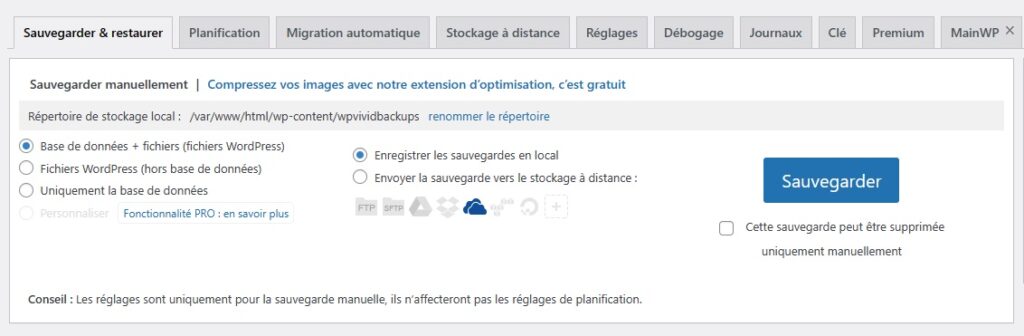
Pensez è sélectionner ce que vous souhaitez conserver (base de données et/ou fichiers) et à quel endroit vous allez effectuer la sauvegarde. Cliquez sur le bouton bleu et attendez que la sauvegarde soit réalisée. Selon la taille de votre site, cela peut prendre de quelques secondes à quelques minutes.
Restaurer ses données.
Si l’on observe un mauvais comportement du site… ou une corruption des fichiers, on peut appliquer la sauvegarde désirée pour remplacer ce qui est actuellement en ligne.
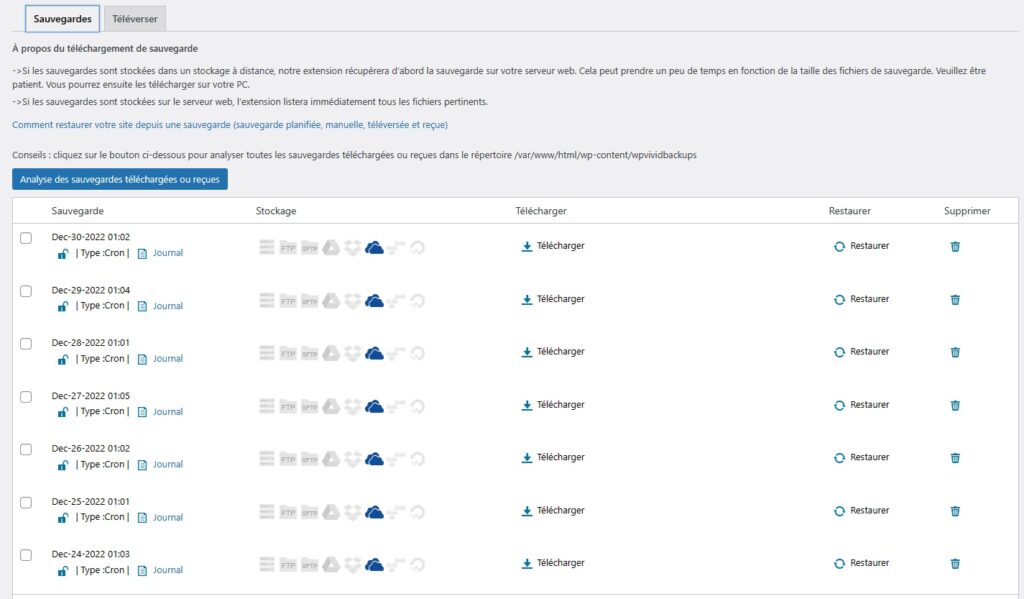
Pour lancer une restauration, c’est très simple. Il faut cocher la sauvegarde que l’on veut utiliser puis, cliquer sur « restaurer ». On confirme et c’est parti !
Bilan et limitations
Bon, clairement cette extension est mieux que celle que j’avais trouvée précédemment et je ne peux que vous conseiller d’utiliser WPvivid Backup Plugin plutôt que Udraft Plus. Elle permet une meilleure gestion des espaces de stockage. Sa principale limitation en version gratuite (à mon sens) est le nombre de sauvegardes conservées. Ici, on ne peut garder que 7 sauvegardes. J’aurais bien aimé monter à 15 mais non, impossible sans passer par la version payante. Si cela vous intéresse, voici la page officielle de l’extension : https://wordpress.org/plugins/wpvivid-backuprestore/